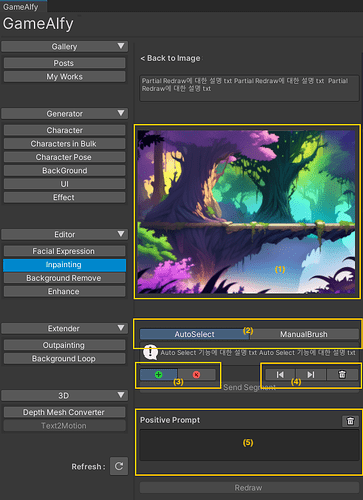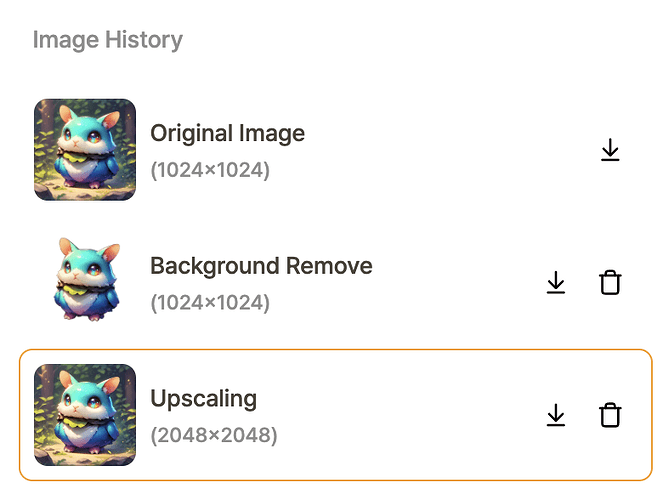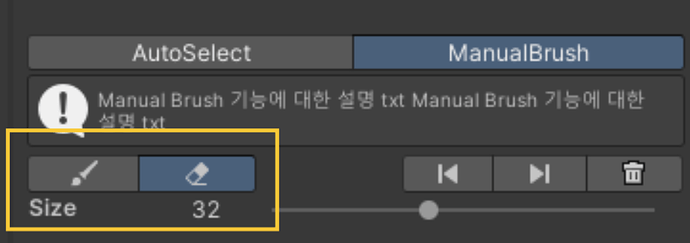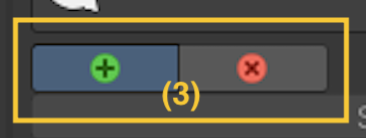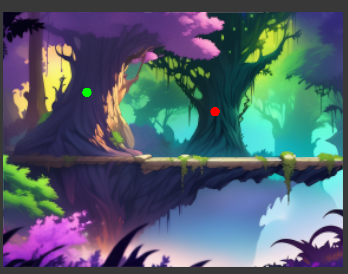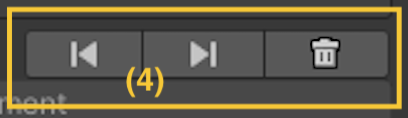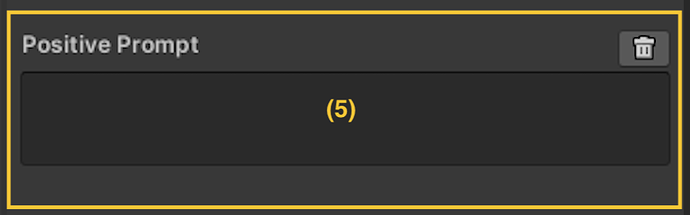Take advantage of our AI technology to easily select an area to edit, and proceed to make edits inside the area with ease (inpainting)
1. Menu
(1) Preview
You can mask an area of your choice on a preview image.
See (2) Masking Selections below
(2) Masking Selections
Auto Select: Uses AI to automatically designate a masking area.
Manual Brush: Enables you to manually select a masking area.
On Manual Brush mode, you can adjust the size of your brush and the eraser based on your needs.
(3) 마스킹 포인트
- Green dot: Select the object to be masked (you may select up to three spots). The accuracy of masking does not correlate with the number of dots selected on the area. If nothing else, too many dots may generate an inferior output.
- Red dot: Removes the selected area from masking (you may select up to three spots). Same logic as the green dot applies here in terms of the accuracy.
(4) Undo, Redo, Recycle Bin
Use these buttons to undo, redo, or delete action.
2. Re-illustrate by typing in prompts
Once the masking area is selected, you can use prompts to create a new output within the designated area.
We recommend that you select an object for asking carefully, since the output will be heavily affected based on the area and the size to be masked.